-
How do I Sign In?
If you're already logged in, you can easily browse and explore the website. If not, simply click the Sign In button on the home page. For existing users, go to the sign-in page, enter your Username and Password, and click Sign In. Once authenticated, you'll be redirected to the Library page.
-
How do I create an account?
To create a new profile, click on Signup, and follow the steps to create your account. Fill in the required details: First Name, Last Name, Email, Username, Address, a strong password, confirm the password, and complete the captcha.
Make sure to agree to the Terms of Use and Privacy Policy, and consent to receiving updates via text and email about features, events, and promotions.After submitting, you'll be redirected to the OTP Verification page. Enter the OTP sent to your email. If you don’t receive it, check your spam folder or click "Resend OTP." -
How do I retrieve my username?
If a user forgets their username, they can click on the "Forgot Username" link and enter their registered email address. After submitting the email, they will receive an email containing their username and will be redirected to the Sign In page.
-
How do I reset my password?
If a user forgets their password, they can click on the "Forgot Password" link and provide their registered email address. An OTP will be sent to their email for verification. After verifying the OTP, the user can enter and confirm a new password,successfully changing their password.
-
How can I update my profile information?
The My Profile section lets users manage their personal information and change their password for better security. To access it, click the dropdown menu and select "My Profile." Users can update details like First Name, Last Name, Address, Gender, Secondary Email, Mobile Number, Company Name, and Birthdate before saving changes. To change the password, enter the current password, the new password, and confirm it by re-entering the new password, then save the changes.
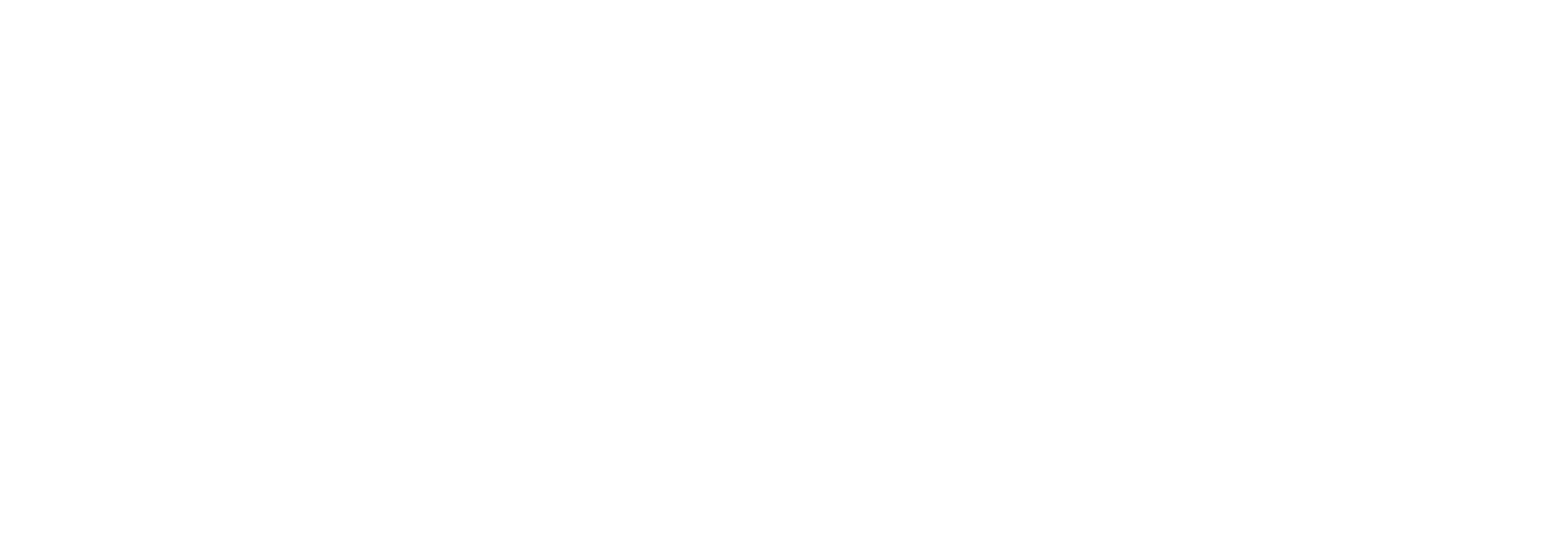
Effets Visuels Digikore Inc.
4388 Rue Saint-Denis Suite 200 #293 Montreal,
QC H2J 2L1